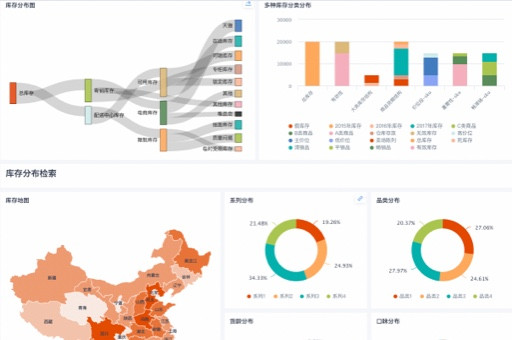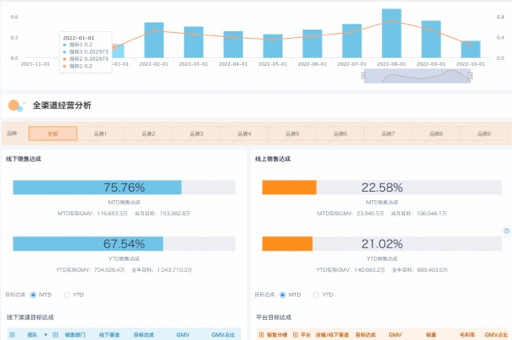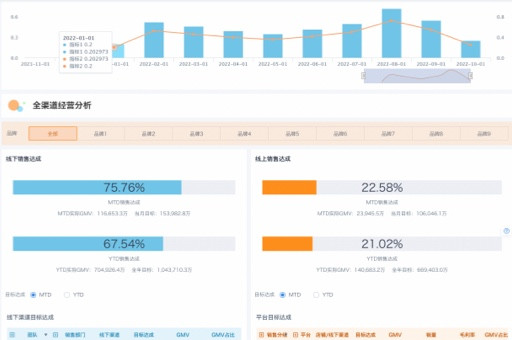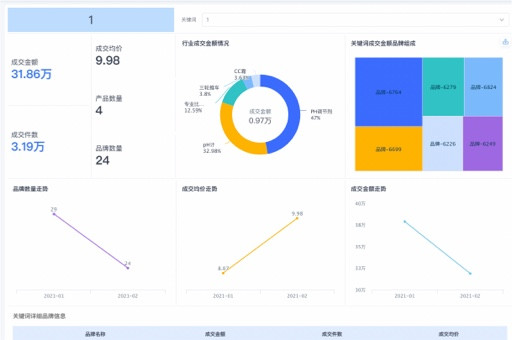用简单方法提高工作效率
在处理大量数据和信息的时候,如何有效地整理和呈现相关内容是每个职场人士最常遇到的问题之一。今天我们将介绍一种利用Microsoft Word的功能,自动生成图表清单的技巧,让您能够高效处理数据和信息,提高工作效率。
H1标签的重要性
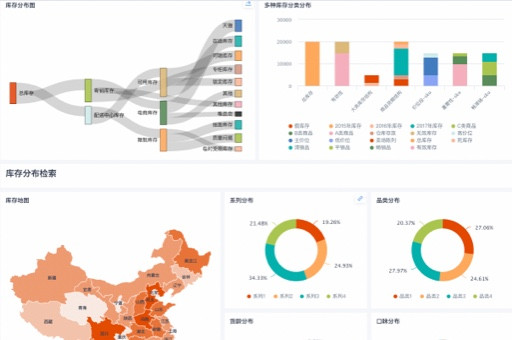
首先,让我们了解一下H1标签的重要性。在网页的HTML代码中,H1标签是最高级别的标题。搜索引擎使用H1标签来确定网页的主题和内容。因此,在我们的文章中使用“word怎么自动生成图表清单”作为H1标签,将更有利于提高这篇文章在搜索引擎上的排名。
H2标签的用途
H2标签是次级标题,用于将文章按照主题进行逻辑划分。在本文中,我们将使用H2标签来介绍如何使用Microsoft Word的功能来自动生成图表清单。
H3和H4标签的细分
H3和H4标签用于进一步细分文章的内容。在我们的文章中,我们将使用H3标签来介绍如何在Word中使用自动编号功能来生成图表清单,而H4标签将用于介绍如何自定义清单的样式和格式。
使用自动编号功能生成图表清单
一种快速而方便的方法是使用Word的自动编号功能来生成图表清单。请按照以下步骤操作:
- 在Word文档中,选中您要创建图表清单的内容。
- 点击Word菜单栏上的“开始”选项卡。
- 在“段落”部分找到“多级列表”按钮,并点击下拉箭头。
- 在弹出的菜单中,选择合适的清单样式,例如“数字编号”、“项目符号”等。
- Word将自动为您生成图表清单,根据所选样式进行编号。
自定义清单的样式和格式
如果您希望自定义清单的样式和格式,Word也提供了相应的功能。请按照以下步骤操作:
- 选中您已生成的图表清单。
- 点击Word菜单栏上的“开始”选项卡。
- 在“段落”部分找到“多级列表”按钮,并点击下拉箭头。
- 在弹出的菜单中,选择“定义新的多级列表”。
- 在弹出的对话框中,您可以设置清单的样式、层级和编号规则。
- 点击“确定”按钮,Word将根据您的设置应用新的样式和格式到图表清单中。
总结
通过使用Microsoft Word的自动编号功能,我们可以轻松地生成图表清单,整理和呈现大量数据和信息。这种简单而高效的方法可以帮助我们提高工作效率,节省时间和精力,让我们更专注于核心任务。
常见问题解答
1. Word的自动编号功能在哪个菜单栏上?
答:Word的自动编号功能位于“开始”选项卡中的“段落”部分。
2. 是否可以自定义图表清单的样式和格式?
答:是的,可以通过Word的多级列表功能来自定义图表清单的样式和格式。
3. 如何取消图表清单的自动编号?
答:选中图表清单,点击“开始”选项卡中的“多级列表”按钮,并选择“无”清单样式。
4. Word的多级列表功能可以应用到其他类型的文档中吗?
答:是的,Word的多级列表功能可以应用到其他类型的文档中,如报告、演示文稿等。
5. 是否可以在已生成的图表清单中插入新的项目?
答:是的,可以在已生成的图表清单中通过使用Tab键或Enter键插入新的项目。
版权声明:本文内容由网络用户投稿,版权归原作者所有,本站不拥有其著作权,亦不承担相应法律责任。如果您发现本站中有涉嫌抄袭或描述失实的内容,请联系我们jiasou666@gmail.com 处理,核实后本网站将在24小时内删除侵权内容。