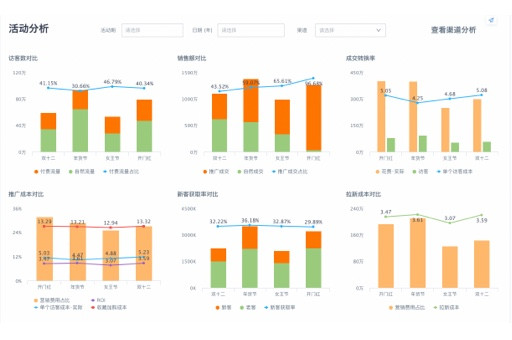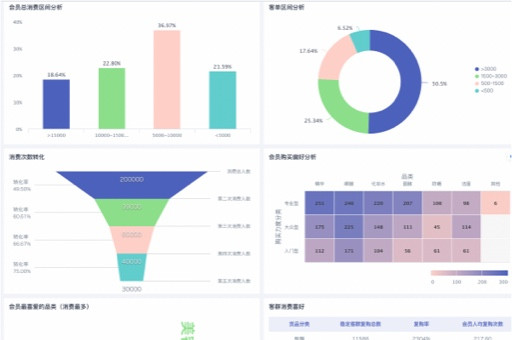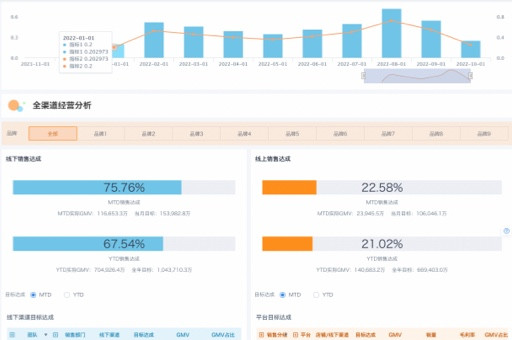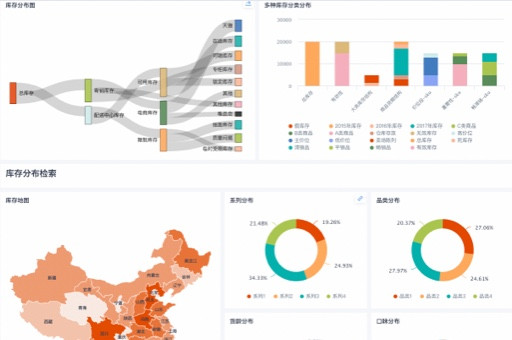在处理大量数据时,报表的自动合计功能非常重要。然而,很多人并不清楚如何正确地设置和使用报表自动合计功能。本文将教你如何在Excel中利用报表自动合计功能,轻松完成各种复杂的合计任务。
什么是报表自动合计
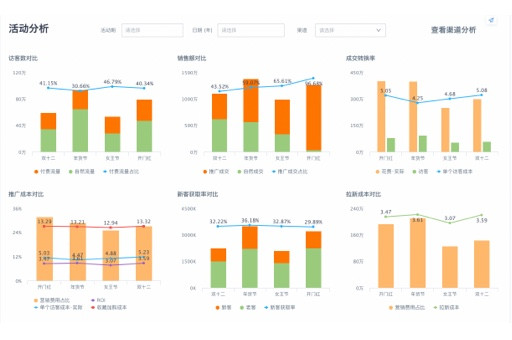
报表自动合计是一种自动计算和显示数据总数、平均值、最大值、最小值等统计信息的功能。通过简单的设置,可以让Excel自动根据选择的数据范围计算出所需的统计结果,并将其显示在报表中。
如何设置报表自动合计
要设置报表自动合计,首先需要选择要计算的数据范围。在Excel中,可以使用鼠标拖动来选择数据,或者手动输入数据的范围。选择完数据范围后,点击Excel的“数据”选项卡,在“数据工具”组中找到“自动求和”按钮。点击该按钮后,Excel会自动在选定的范围下方插入一行,显示出选择的数据的合计结果。
报表自动合计的常见问题
在使用报表自动合计功能时,可能会遇到一些常见的问题。下面是一些常见的问题及解决方法:
- 问题1:报表中的合计结果不准确。
解决方法:请检查所选数据范围是否正确,是否包括了所有需要计算的数据。另外,还需要确保数据没有被隐藏或筛选。
- 问题2:报表中的合计结果不显示。
解决方法:请检查是否正确设置了报表自动合计功能,并且所选数据范围是否正确。另外,还需要确保报表中有足够的空间来显示合计结果。
- 问题3:报表中的合计结果需要格式化。
解决方法:可以通过选中合计结果所在的单元格,然后点击Excel的“开始”选项卡,在“数字”组中选择所需的格式,进行格式化设置。
报表自动合计的应用场景
报表自动合计功能可以应用于各种场景,特别是在处理大量数据时,可以大大提高工作效率。下面是一些报表自动合计的应用场景:
- 财务报表合计:将各个科目的金额合计,并自动计算总金额。
- 销售报表合计:将不同销售地区的销售额合计,并自动计算总销售额。
- 学生成绩统计:将每个学生的各科成绩合计,并自动计算总分。
报表自动合计的进阶技巧
除了基本的报表自动合计功能,Excel还提供了一些进阶技巧,可以更灵活地进行合计操作。下面是一些报表自动合计的进阶技巧:
- 使用函数进行合计:可以使用SUM、AVERAGE、MAX、MIN等函数来进行更复杂的合计操作。
- 条件合计:可以使用IF函数来进行条件合计,只计算符合特定条件的数据。
- 动态合计:通过使用动态命名范围和数据透视表,可以实现自动更新的动态合计。
总结
报表自动合计是Excel中非常实用且强大的功能,可以帮助我们轻松地完成各种复杂的合计任务。通过正确设置和使用报表自动合计功能,我们可以提高工作效率,减少手工计算的错误,更好地分析和理解数据。
常见问题解答
1. 报表自动合计功能在哪个Excel版本中可用?
报表自动合计功能在Excel 2007及以上版本中都可以使用。
2. 报表自动合计功能适用于处理哪种类型的数据?
报表自动合计功能适用于处理任何类型的数值数据,包括整数、小数、百分数等。
3. 是否可以在报表中同时使用多个自动合计功能?
是的,可以在报表中同时使用多个自动合计功能,每个自动合计功能对应一个数据范围。
4. 如何取消报表中的自动合计功能?
要取消报表中的自动合计功能,可以选中合计结果所在的单元格,然后点击Excel的“数据”选项卡,在“数据工具”组中找到“取消自动求和”按钮。
5. 报表自动合计功能是否支持文本数据?
报表自动合计功能不支持对文本数据进行合计,只能对数值数据进行合计。
版权声明:本文内容由网络用户投稿,版权归原作者所有,本站不拥有其著作权,亦不承担相应法律责任。如果您发现本站中有涉嫌抄袭或描述失实的内容,请联系我们jiasou666@gmail.com 处理,核实后本网站将在24小时内删除侵权内容。