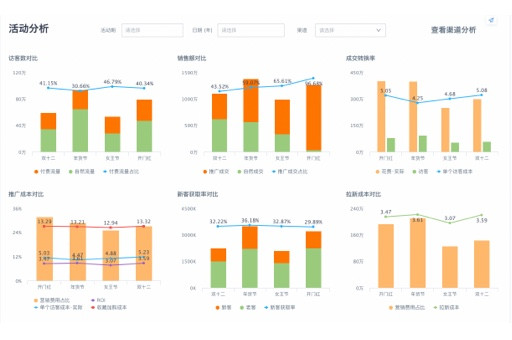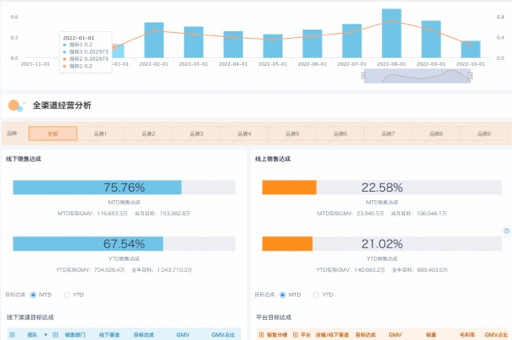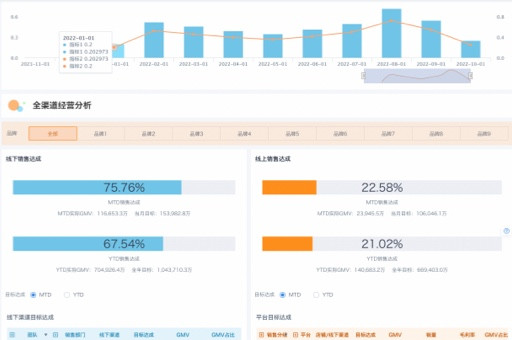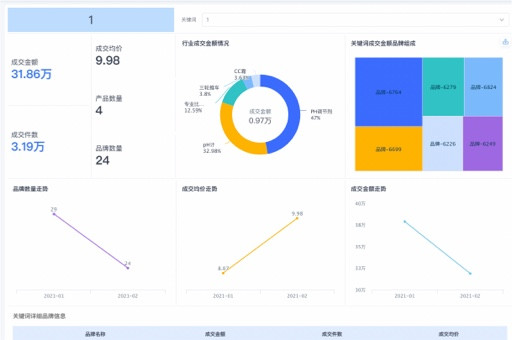1. 数据门户(桌面端)概述
数据门户,是观远数据推出的数据应用管理功能,包含桌面端和移动端。通过数据门户,您可以按照部门、业务主题等不同类别将数据分析应用进行分类分组管理。为数据消费者特别是企业管理者打造直观的看数体验,帮助企业管理者对企业经营状况快速了解,本文将为您具体介绍数据门户桌面端的相关内容,移动端门户相关内容请查看《移动端门户》。
2. 数据门户功能价值
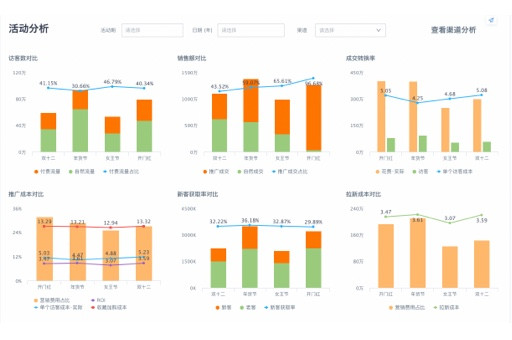
管理大量数据应用,统一的数据门户
通过分组实现不同应用的有机整合,统一配置应用的样式,让门户首页层次感更强,页面管理更加有序,提升企业成员的看数体验;并且还支持在门户中添加其他系统的链接入口,因此观远数据的数据门户可作为企业统一的门户入口。
千人千面效果
通过权限达到千人千面效果,让不同用户拥有不同的应用权限,重点关注与自己有关的数据;单个应用的权限分为所有者和访问者,使企业内部管理和查看更加有序和严谨。
构建经营管理驾驶舱
当企业拥有多个业务线和众多部门,将核心指标、大量应用、多个系统进行合理排列,可以制作出一个覆盖完整经营链路的管理驾驶舱;对于企业高层管理者来说,可以更加直观地了解到企业多层级、多部门的经营状况或业绩水平。
温馨提示:此产品模块为增值模块,如需试用体验请联系观远数据商务人员或客户成功经理(通常是贵公司当前的服务交流负责人)。
3. 数据门户(桌面端)使用流程
3.1 数据门户内容制作(数据应用创建)
切换至“应用管理”界面,点击+添加组件,可选择应用组件和元素组件,默认添加为最后一个。
3.1.1 添加应用组件——创建应用
数据门户的内容,主要由一个个数据应用构成。因此当没有提前制作好数据应用时,需要基于已准备好的仪表板页面,创建应用。在“应用管理-桌面端”界面开启操作,具体步骤如下:
步,在应用组件中点击新建应用。
第二步,选择「仪表板」或者「数据大屏」中的页面或文件夹进行添加。
添加完成后,进入设置页面。若想继续添加页面(仪表板/数据大屏)或外链,可点击已选页面的“+”按钮进行添加。配置好的仪表板、大屏、外链页面会根据导航配置自适应展示,可重新命名,调整目录结构。
如何调整目录结构:
页面顺序调整:鼠标按住页面,直接拖动页面,移动到想要放置的位置。
页面分组:点击已选页面的“添加分组”按钮,目录底部将会出现分组文件夹,可直接将页面拖入文件夹中。
点击分组文件夹右侧设置按钮,可继续向下添加分组,共支持四级分组。
第三步,应用配置:编辑应用封面、LOGO、应用名称、描述、个人中心。
第四步,导航设置:在右侧的导航设置区域,可以选择四种导航方式(侧边导航、顶部导航、混合导航、目录树),并设置颜色和图标。
侧边导航:选择侧边导航方案后,侧边导航支持收起和展开。
顶部导航:选择顶部导航方案后,顶部导航支持适配多级结构。
混合导航:选择混合导航方案后,顶部导航支持切换,侧边导航支持切换、收起和展开。
目录树:选择目录树方案后,目录树在位于界面左上角位置,支持适配多级结构。
3.1.2 添加元素组件——卡片/外链
步,点击右上角+添加组件。
第二步,选择元素组件。
第三步,选择布局(水平全比例布局、水平2:1比例布局、水平1:2比例布局、水平等分三栏布局)。
第四步,添加卡片或外链,这样其他平台的图表也可以在桌面端门户进行展示。
卡片和外链组件会全部显示在门户页面,可通过拖拽调整卡片位置或调整大小。
数据门户还支持删除门户中展示的卡片,当整个元素组件被删除时,外链卡片也被删除。
3.2 数据门户(桌面端)样式优化
3.2.1 页头设置
进入桌面端应用管理,鼠标移至页头右上角,点击编辑,即可进行多种设置:
标题:您可以自定义标题,并设置字体、字号、颜色等。
背景样式:封面可以选择内置的3种方式(预设背景、本地上传、渐变填充),您可以上传企业Logo等具有企业特色的图片作为门户页头封面。
3.2.2 分组设置
首先,点击右上角+添加组件或点击页面中间+添加组件,选择应用组件。
其次,选择新建应用或添加已有应用。
再次,可通过应用右下角菜单栏调整应用在组件中的顺序。
然后,若需要多个分组,点击+添加分组,原来所有的应用会被自动添加到个分组中;可再次点击添加其他空白分组或删除分组(注意:默认分组不可删除)。
最后,可对新增分组进行重命名和删除操作,分组被删除后,分组中的所有应用将全部移至个分组中。
3.2.3 应用组件管理
移动应用组件内的应用:分组创建完成后,组内应用可以移至组件内或组件外的其他分组中
调整应用组件名称、顺序:可编辑修改组件名称,上下移动组件顺序、删除组件
折叠应用组件:若有多个应用组件,可折叠不需要的组件(注意:元素组件不可折叠)。可通过页面右边的目录栏快速定位已创建的组件。
3.2.4 样式设置
支持设置不同的应用显示样式,样式包含:基础样式、图文样式、详情样式和多层级样式。
3.2.4.1 基础样式
在基础样式中,页面平铺展示应用名称、页面数量、配置弹窗。
3.2.4.2 图文样式
在图文样式中,页面平铺展示应用封面、应用名称、更新时间、页面数量、配置弹窗。
3.2.4.3 详情样式
在详情样式中,页面平铺展示应用图标、应用名称、更新时间、页面数量、配置弹窗、页面名称。
同时,应用内的所有页面全部平铺显示,可直接点击进入想要访问的页面。
设置跳转打开方式:点击进入想要访问的页面时,默认为“在新标签页中打开”。支持用户在“菜单栏-页面跳转”中设置访问方式为“在本标签页中打开”。
3.2.4.4 多层级样式
在多层级样式中,页面平铺展示应用图标、应用名称、更新时间、配置弹窗、页面名称。
同时,应用内的所有页面全部平铺显示,可直接点击进入想要访问的页面。
3.2.4.5 应用图标设置
当样式为详情样式和多层级样式时,点击进入应用的编辑页面,在左侧应用配置菜单栏可以自定义图标样式和更换颜色。
除了使用观远数据内置丰富的图标样式外,管理员也可以上传企业自有的图标。点击页面右上角九宫格菜单栏,在“管理员设置-资源管理-企业视觉-企业图标”页面中,点击“新建”即可上传。(关于上传图标的详细内容见《企业视觉管理》)
3.3 数据门户(桌面端)管理
3.3.1 桌面端搜索使用
用户在桌面端数据门户的搜索栏中输入关键词后,点击搜索按钮或回车即可搜索想要的应用或页面。
3.3.2 桌面端目录导航使用
当有众多应用和元素组件时,可通过页面右侧目录导航进行快速查找和定位。该目录导航默认为收起状态,鼠标移至目录导航时自动展开。
以每个组件名称为准设置目录导航标题,顺序是按照当前所有组件整体顺序展开的。可以点击目录右上角钉子按钮,固定目录。
3.3.3 桌面端应用切换
在“应用管理-桌面端”,点击“预览”图标,进入预览页。
点击预览页右上角的“应用切换”,可直接切换到其他应用。
3.3.4 收藏常用应用
当数据门户内容全部设置完毕后,可点击页面右上角方形按钮,进入预览用户界面。
在用户界面,应用图标上有星号收藏按钮(注意:在编辑状态下没有此按钮),只读用户、具有数据用户编辑权限的用户、管理员均可以点击星号设置为自己的常用。
收藏的应用会固定在顶部“常用”分组中,常用分组中的应用固定显示为图片样式,右侧目录最上方也会新增常用分组。若无收藏应用,则默认不展示常用组。
3.3.5 设置为桌面端默认登录页
步,从右上角九宫格内的“管理员设置”中进入,点击“企业设置”中的“企业页面设置”。
第二步,在“企业默认登录页”下“桌面端”中选择“桌面应用”-“桌面端门户”。
即可将门户首页或者某一个应用作为企业、用户组或者个人的默认登录页,登录BI系统后将默认浏览该门户或者具体一个应用。
3.3.6 隐藏仪表板入口
桌面端数据门户编辑者可以在门户编辑处勾选“对只读用户隐藏”仪表板入口,开启后,只读用户在使用数据门户查看时,便无法看到仪表板入口。
3.3.7 页面导出
在桌面端门户处,可通过离线任务导出的方式,将页面导出为PDF或图片。
导出后,可在导出中心界面查看导出记录。(关于导出的详细介绍可查看《仪表板导出》)
3.3.8 应用权限设置
分发应用权限给不同用户,单个应用的权限分为所有者和访问者,只有成为应用的所有者,才可以对应用进行修改维护;只有成为应用的访问者,才可以进入并浏览应用,并且导航栏只会显示当前用户拥有访问者权限的页面。从单个应用的操作入口中进入,点击“所有者”或“访问者”,即可添加用户或用户组。
3.3.9 应用上线/下线
应用分为上线和下线2种状态。应用上线后可在数据门户查看端供应用访问者进行访问和查看,下线后则将从查看端移除,只保留在编辑端,以便应用所有者对单个应用的生命周期进行管理。点击单个应用的操作栏,随后点击“上线”或“下线”即可。
更多关于数据门户的使用帮助可前往观远数据视频教程网站查看。