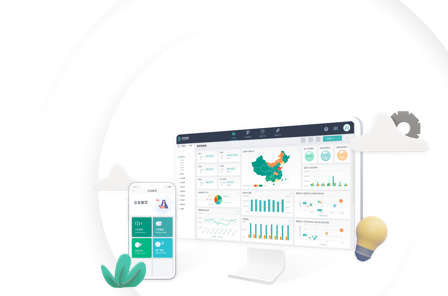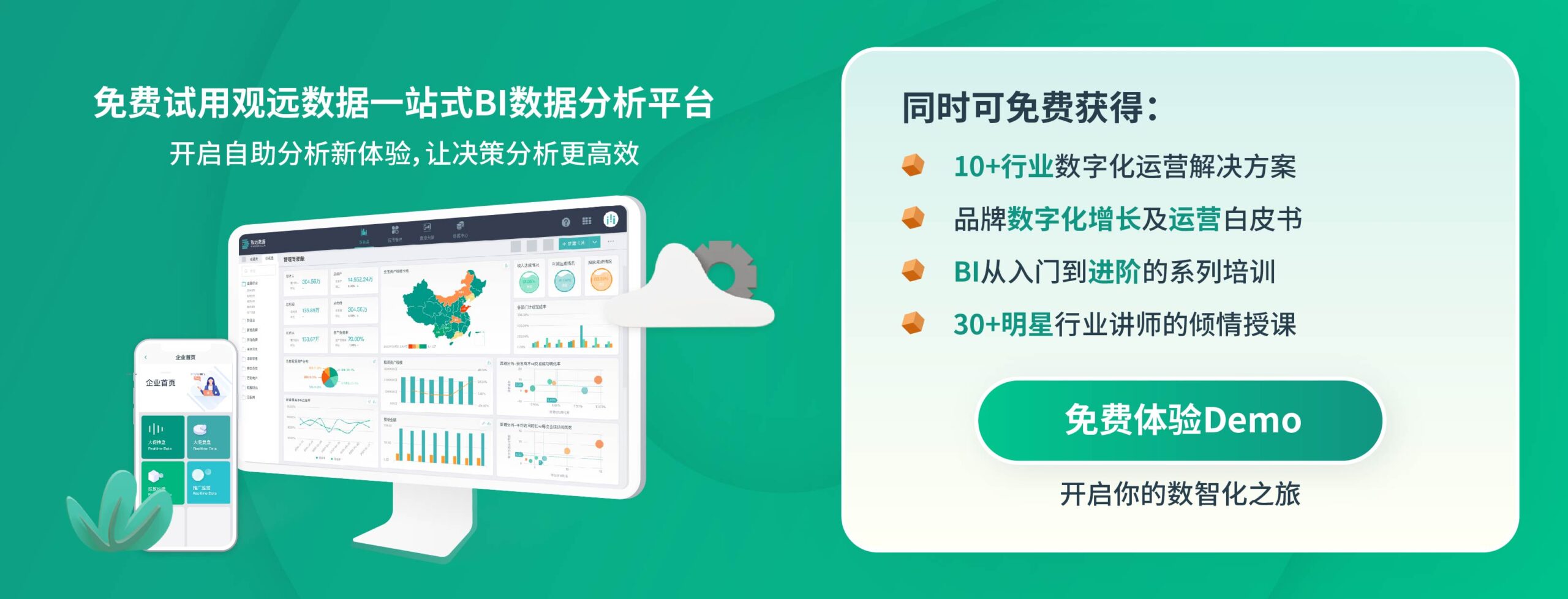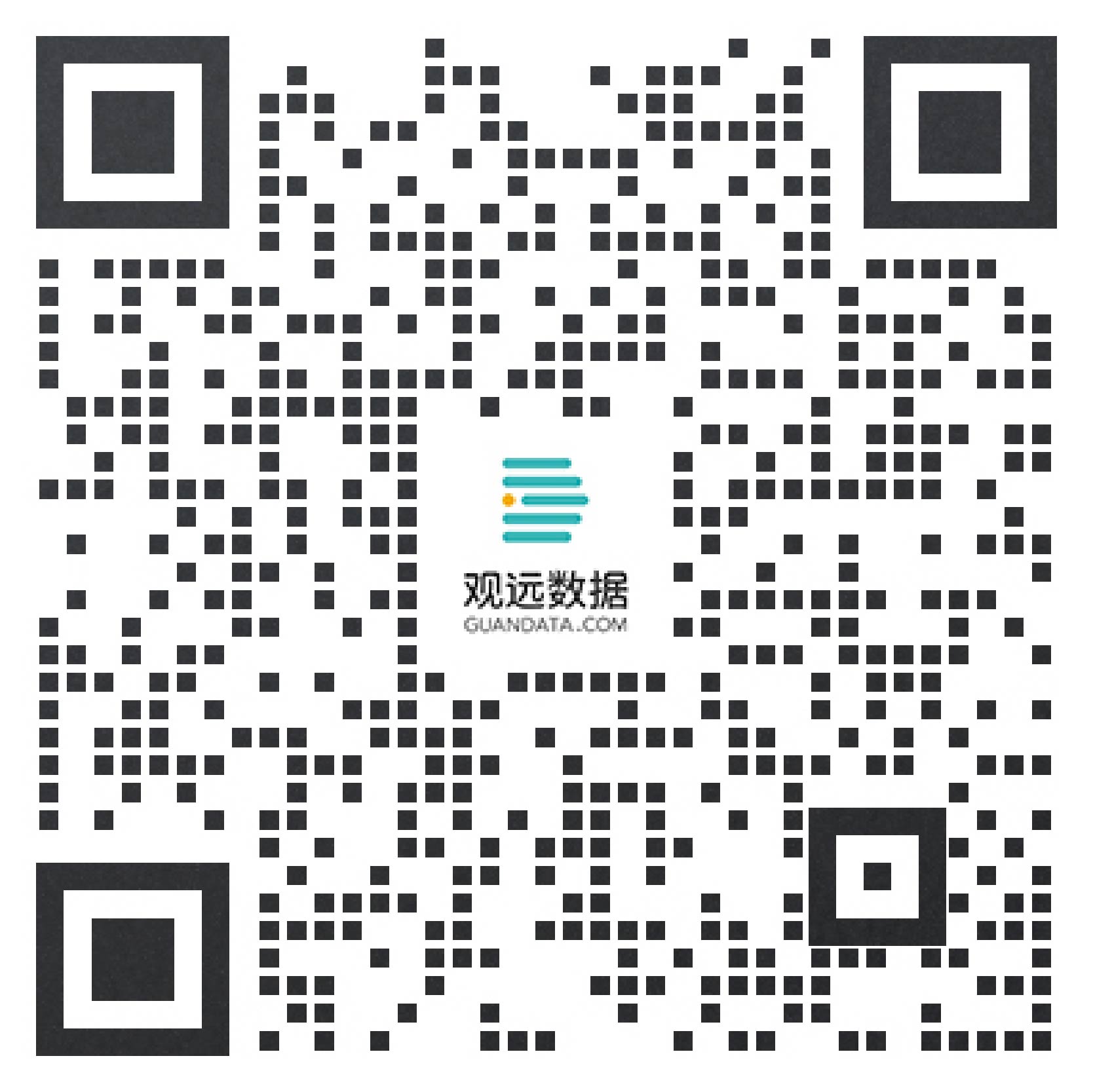观远BI教你10分钟做出高大上可视化图
许多公司要求员工精通 Excel。但是,大部分所谓的精通Excel,估计也只有一些简单的表格会加减乘除、求和!有点难,我想这真的难倒我。
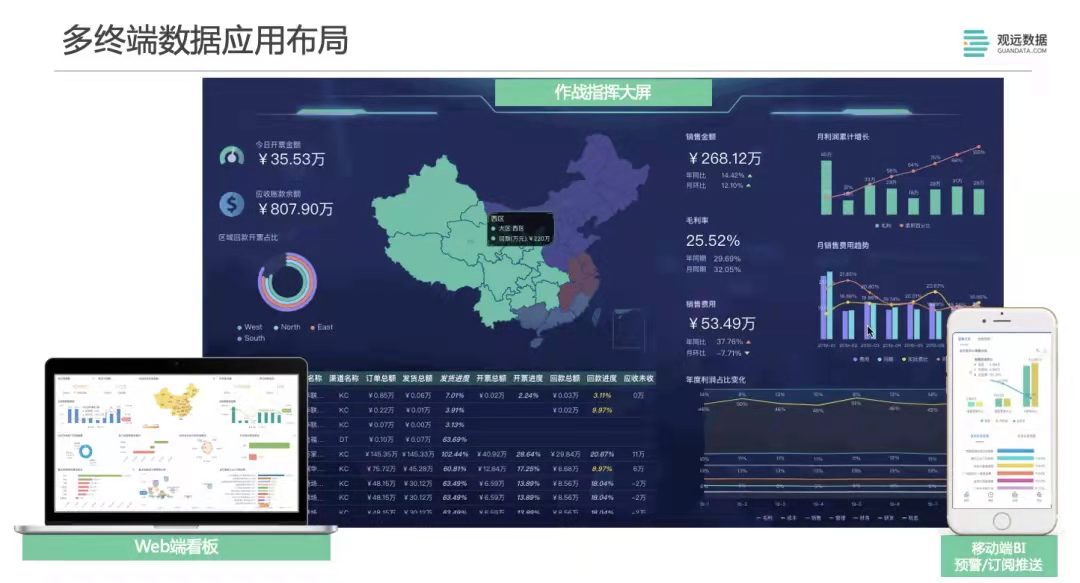
说实话,Excel还是很不错的,但是你不行!
话不多说,今天给大家分享一下如何使用Excel制作上述高大上的可视化仪表盘,职场逆袭来了!
01.确定指标
得到一条数据并不意味着马上就做地图,你必须确定“需求”!那么数据上报有哪些要求呢?就是挖掘数据中隐藏的价值和信息。
以“2019年热销私家车销售数据”为例,挖掘数据中需要展示的信息,根据业务需要提取以下信息:
● 热门车型及数量分析;
● 热销车辆的价格/品牌/系统;
● 过去两年品牌总销售额;
…
当数据量非常大时,通常很难知道从哪里开始分析。您还可以使用此想法将大需求拆分为许多小需求。以下数据表按需求拆分:
拆分小需求
每个需求的指标都齐全了,可以开始做dashboard啦~
02.设计布局
下一步就是对这些数据/图表进行合理布局,形成“数据看板”。如何快速布局?其实很熟练。
配色方案参考
字体方案参考
布局参考
至此,“仪表板”的整体基础架构就搭建好了,接下来就可以用数据/图表填充这个框架了。
03. 制作可视化仪表板
不会写代码?没关系!这里有一个可以免费制作的可视化工具,如观远BI、dataV等,简单方便,内置图表插件的可视化效果很酷。下面以观远BI为例,演示如何制作如下可视化仪表盘。
1、新的自助服务仪表板
1)点击系统导航栏中的Analysis Display,显示“Analysis Display”界面主菜单,点击Self-Service Dashboard快捷菜单:
2)进入“新建自助仪表盘”界面:
2、选择数据源
在左侧的“数据区”中,可以直接通过搜索选择数据源,也可以从资源目录区中查找,我们选择前面创建的“Sales Self-Service Data Set”自助数据集。
3、添加组件
1)地图组件
将图形组件从工具栏拖到展示区,点击智能配置菜单,切换到地图:
在左侧资源中双击选择“配送省份”和“销售”。系统根据所选地图的设计原则,将“配送省份”匹配到栏目区域,将“销售”匹配到颜色标记的项目。 :
2)线图组件
将工具栏中的Graph组件拖到地图左侧,双击资源选择“月份”和“销售额”:
通过智能地图菜单,将图形类型切换为线:
3)列出组件
将List Table组件从工具栏拖放到“线图”底部:
双击从资源中选择“产品目录名称”、“产品名称”、“单价”、“数量”、“折扣”,系统会自动将这些字段匹配到列表:
4、切换页面主题